|
5.プレゼンテーション新規作成(2)
■新しいプレゼンテーション
インスタントウィザードだと決まった形のプレゼンテーションしか作成できません。
自分独自のプレゼンテーションを作成する他の方法としては
「新しいプレゼンテーション」というウィンドウが表示されたとき、
「新しいプレゼンテーション」を選ぶ。
真っ白なスライドが表示されます。
■デザインテンプレート
真っ白なスライドではさびしいので、デザインテンプレートを設定します。
デザインテンプレートによって、これから作成していくプレゼンテーションのスライド全体にわたる設定をすることができます。
「新しいプレゼンテーションウィンドウ」から「デザインテンプレート」を選びます。 |
|
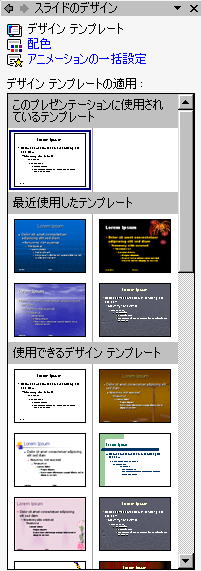 図1−5−1 図1−5−1
「スライドのデザイン」というウィンドウからデザインテンプレートをひとつを選ぶことで、背景と文字の色などが設定されます。 |
|
たとえばmtfuji2.pot(デザインテンプレートの上でカーソルをしばらく停止させると名前が表示されます)を選ぶと下のように富士山の背景になります。
これは全てのスライドに適用されます。

図1−5−2
「スライドのデザイン」というウィンドウで「配色」をクリックすると、背景の色と文字の色を設定できるようになります。デザインテンプレートに気に入ったものがないときは、この機能を使うことができます。
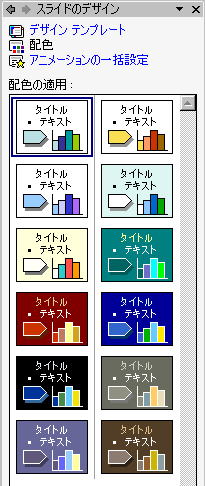
図1−5−3
|
|
|
スライドのデザインはいつでも変更できます。
スライド上で右クリックして「スライドのデザイン」をクリックし、デザインテンプレートか配色からひとつを選択することで、プレゼンテーションの中の全スライドが変更されます。
デザインテンプレートの設定はメニューの「書式」「スライドのデザイン」からも呼び出せます。
■レイアウト
デザインテンプレートを決定したら、次にレイアウトを選択します。
レイアウトによってスライド内のテキストや図の配置を決めることができます。
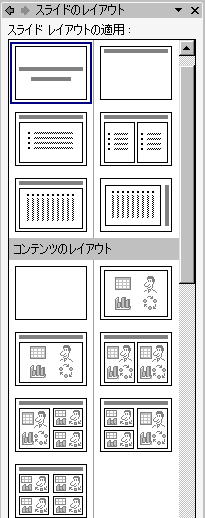 図1−5−4 図1−5−4
たとえば図1−5−4の左の一番上のレイアウトを選ぶと、タイトルとサブタイトルを入力するスライドになります。
左の上から4番目のレイアウトだと空白のスライドになります。
スライドのレイアウトはいつでも変更できます。
スライド上で右クリックして「スライドのレイアウト」をクリックし、スライドのレイアウトからひとつを選択することで、そのスライドのレイアウトが変更されます。
またレイアウトを決定したからといって、そのとおりに文字や図を配置しなければならないということはありません。文字や図は自由に追加配置できますし、レイアウトで設定された領域の位置やサイズを変更したり削除することもできます。
|
|
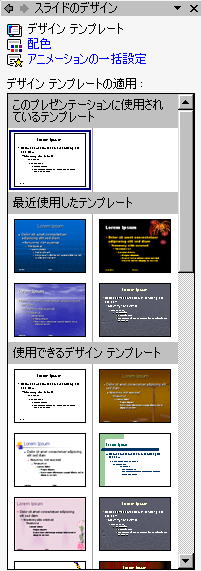 図1−5−1
図1−5−1
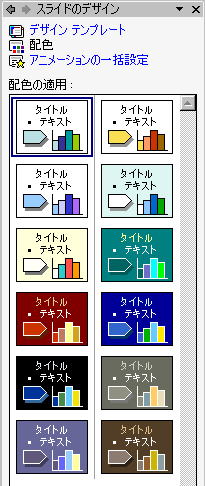
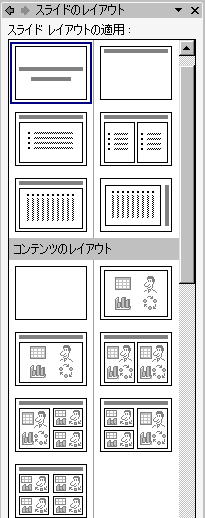 図1−5−4
図1−5−4