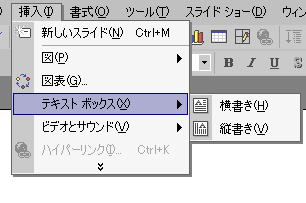|
初級編
1.Windowsの設定
2.起動、パワーポイントの設定
3.パワーポイントの基礎
4.新規作成(1)
5.新規作成(2)
6.文字の入力
7.スライドの編集
8.スライド番号
9.元に戻す
10.保存、閉じる、終了、開く
11.プレゼンテーションパック
a.PowerPointの種類
PowerPoint Tips
パワーポイントからFlashへの変換ツール
ジェットソフトのTopページ
|
|
6.文字の入力
パワーポイントで文字を入力するときは、文字の入力エリア(テキストボックスやプレースホルダーと呼ばれます)が必ず必要です。
インスタントウィザードやレイアウトで入力エリアができあがっている場合は、そこに文字を入力することができます。
新しく文字の入力エリアを作るにはパワーポイントのメニューから「挿入」「テキストボックス」を選び、「横書き」か「縦書き」を選択します。
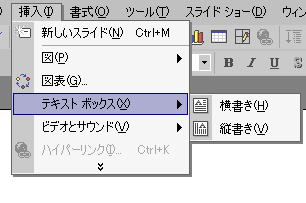
図1−6−1
すると十字のカーソルが表示されるので、文字を置きたい場所でクリックします。
すると入力エリアが表示されるので文字を入力します。

図1−6−2
作成したテキストボックスは移動、サイズ変更することができます。
■テキストボックスの移動
枠のところへカーソルを持っていき、カーソルが十字に矢印がついた形のとき、ドラッグアンドドロップすることで位置を移動させることができます。

図1−6−3
■テキストボックスのサイズ変更
枠のところへカーソルを持っていき、カーソルが左上と右下に矢印がついた形のとき、サイズの変更を行うことができます。

図1−6−4
位置の移動とサイズの変更は、テキストや図などのパワーポイント上に配置できるすべてのもので実行できます。 |
|
|
|
|